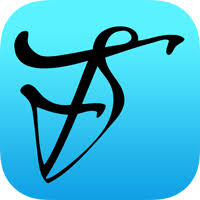
 forScore
forScore
forScore is een app die het mogelijk maakt om je PDF-muziekbestanden afspeelbaar op je Ipad te plaatsen en nog veel meer.
uit https://www.digitalemuzikant.nl/starten-met-forscore-nederlandse-handleiding/ heb ik onderstaande tekst gehaald.
1 MUZIEK IN FORSCORE KRIJGEN
Laten we starten bij een eerste muziekstuk in forScore plaatsen.
1.1 Voorbereiding: waar moet mijn muziek aan voldoen?
forScore vereist PDF-bestanden, geen afbeeldingen.
Je moet dus eerst al je bladmuziek omzetten naar PDF-bestanden. Gelukkig kunnen alle scanners dit tegenwoordig wel en heb je ook handige apps waarmee je bladmuziek heel goed leesbaar kunt scannen. Veel arrangeurs leveren hun bladmuziek al als PDF aan, dat is natuurlijk nog beter leesbaar en voor jou als digitale muzikant nog makkelijker.
1.2 Voorbereiding: waar laat ik de pdf bestanden?
Als je je muziek beschikbaar hebt als PDF moet het nog naar je iPad. Dit kan via alle mogelijke manieren die je kunt bedenken:
je kunt naar jezelf mailen en vanuit de mail de pdf openen en “Open in forScore” kiezen.
je kunt vanaf een ander iOS device zoals een iPhone met AirDrop heel snel een partijtje sturen naar je iPad en die openen in forScore
je kunt forScore koppelen met ‘bestandsservices’ zoals Dropbox en zo de muziek downloaden. >> Meer info
1.3 bladmuziek direct in een bibliotheek zetten
Zit je in meerdere bands/orkesten/groepjes of wil je je studiemateriaal ook ergens kwijt. Begin dan direct met het plaatsen van bladmuziek in bibliotheken.
Ieder orkest/band/groep geef je een eigen bibliotheek. Zie dit als een ‘ouderwetse klapper’ per orkest. Ook de eventuele mp3’s en setlistjes worden dan netjes gescheiden.
lees hier hoe je bibliotheken gebruikt.
1.4 Naamgeving verbeteren
Naamgeving is feitelijk iets dat je al het beste bij 1.2 gefixt kunt hebben: zorg ervoor dat alle PDFjes een goede naam hebben. Bijvoorbeeld “Sound of Music – Trompet 1.pdf”
Die naamgeving zie je dan direct terug in forScore en dan kun je meestal al wel uit de voeten. Wil je toch de naam aanpassen, tap dan op de naam van het muziekstuk waar je mee bezig bent en er verschijnt een popup waar je alles in kunt aanpassen:

Pas direct gegevens aan zoals Titel, componist, genre en trefwoorden om de muziek snel terug te kunnen vinden.
Heb je heel veel ‘lelijke titels’ of moet je heel veel titels aanpassen? Gebruik dan de webedit tool. Lees hier hoe je de forScore webedit gebruikt.
2 MUZIEK VINDEN IN FORSCORE
Dit kan op 4 hoofdmanieren:
- Bladeren binnen je bibliotheek
- Binnen een muziekstuk (als inhoudsopgave)
- Via setlists
- Zoeken
Ze staan in deze volgorde ook even grafisch weergeven:

Vind je muziek snel terug in forScore
2.1 Bladeren
Binnen “Bladeren” kies je ook de “bibliotheek” oftewel de muziekmap van je orkest/groep/band. Afhankelijk van hoe goed je de meta-data (componist, genre, trefwoorden) hebt ingevuld, kun je via die ingangen bij de gewenste muziek uitkomen. Vervolgens sorteer je op Titel, ‘nieuwste’, moeilijkheid, duur of toonsoort.
Als je – net als ik – nergens de naam van de componist hebt ingevuld, dan is het nog handig om die te gebruiken. Dan staan al je nummers onder ‘onbekende componist’ en sorteer je vervolgens op een van de sorteeropties:

De meestgebruikte sorteer-optie is gewoon sorteren op “titel”.
2.2 Index
Volgt later; handig voor ‘etude boeken’ enzo. Dan heb je 1 pdf die uit meerdere bladzijden/titels bestaat.
2.3 Setlist
Heb je een optreden of repetitie volgens een bepaalde volgorde. Zet ze dan van tevoren in een setlist. Dat is de snelste manier om je muziek te vinden en door te gaan met het volgende muziekstuk.
>> meer over setlists
2.4 Zoeken
Dit is denk ik de meestgebruikte functie voor het vinden van muziek.
Binnen “Zoeken” laat forScore ook altijd de top 5 ‘kortgeleden gespeeld’ zien. Superhandig!
3 LEZEN IN FORSCORE
Zo, de belangrijkste stappen zijn gedaan. In hoofdstuk 1 hebben we de muziek ingeladen in forScore, in hoofdstuk 2 hebben we geleerd hoe we muziek terugvinden. Nu is het tijd om aan de slag te gaan!
Het scherm is ingedeeld in ‘tap zones’. Oftewel, afhankelijk van waar je ‘tapt’ wordt er een andere functie uitgevoerd. De belangrijkste:
Tijdens het spelen:
Rechtsonder – vooruit lezen / ombladeren
Linksonder – terug lezen / ombladeren
Snel een volgend nummer zoeken:
Linksboven – open het ‘blader scherm’
rechtsboven – open het ‘zoek scherm’
Om snel aantekeningen te maken:
Houd je vinger 2 seconden stil in het midden van het scherm
Overige functies:
Tap kort in het midden zodat de menubalk weer verschijnt aan de bovenkant
4 AANTEKENINGEN MAKEN IN FORSCORE
Nu we in staat zijn om muziekstukken te vinden en te spelen in forScore is het ook handig om te weten hoe je aantekeningen kunt maken. Een dirigent of band-leider heeft altijd wel wat aan te merken. Of je wilt voor jezelf even ergens noteren welk stukje extra aandacht behoeft.
In hoofdstuk 3 heb je gelezen dat je je vinger circa 2 seconden in het midden van het scherm moet houden om de ‘toolbar’ in beeld te krijgen.

Zoals je ziet staat de toolbar bij mij een beetje zwevend in beeld. Je kunt deze namelijk verplaatsen met behulp van een van de twee ‘sleepknoppen’ zoals je hierboven ziet. Dit kan soms net even nodig zijn bij sommige muziekstukken.
4.1 De basis van de toolbar
Hier gaan we de belangrijkste onderdelen van de toolbar bespreken:

Zoals je hierboven ziet kunnen we de toolbar verdelen in:
Stempels
Pennen/potloden/stiften
Overige functies aan de rechterkant:
- Lineaal; behandelen we later wel een keer
- Selectiekader; ook niet nodig in de basis
- Typen! Superhandig om leesbare tekst toe te voegen
- Gummen
- Alle aantekeningen weggooien
- Undo en Redo; wanneer je pennenstreep niet mooi was of je hebt een klein foutje gemaakt. Even snel op ‘undo’ en je kunt het nog een keer proberen.
4.2 Stempels
Je kunt moeilijk gaan doen door nootjes te tekenen, een ‘fortissimo’ tekentje of een ‘crescendo’ te tekenen. Of je pakt gewoon een van de ‘stempels’!

Stempels in forScore: jouw tekenhulp!
Een stempel plaatsen:
Je tapt op een van de stempels, het menu verdwijnt weer en je kunt in je muziekstuk ‘tappen’ om de stempel neer te zetten. Er verschijnt dan ook automatisch een vergrootglas zodat je preciezer kunt positioneren.
Grootte wijzigen
Niet ieder muziekstuk heeft de muzieknootjes even groot in beeld. Het kan zijn dat je stempel daardoor de ene keer te groot of te klein is. Via de slider onderaan kun je de stempel groter en kleiner maken.
Kleur wijzigen
Zelf vind ik het altijd fijn om duidelijk te zien welke aantekeningen ik zelf heb gemaakt en welke er al standaard in het muziekstuk stonden. Bij voorkeur zijn mijn aantekeningen dus altijd in het rood of in het blauw. Door op het pijltje rechts naast een stempel te tappen verschijnt er een kleurkeuzescherm.
4.3 Pennen, potloden en stiften
Voor als je snel eventjes wat wil omcirkelen of wat dan ook gebruik je een van de pennen, potloden of stiften. Ook hier kun je veel instellen.
Probeer het gewoon eens uit wat je fijn vindt.
Tip: gebruikte jij altijd zo’n ‘markeerstift’ op je papieren bladmuziek? Door de ‘transparantie’ in te stellen, creëer je hetzelfde effect!

5. TOT ZOVER DE BASICS!
Bij deze heb je alle basiskennis van forScore! Kom je ergens nog niet uit? Laat het weten, dan ga ik deze handleiding verder verbeteren.
Ga naar alle forScore tips daar vind je tips over:
- Setlists maken
- Delen en printen van muziek
- Backups maken
- etcetera
6. VOOR GEVORDERDEN
Goed van je! Je hebt alle basics onder de knie en wil nog meer uit forScore halen!
6.1 Muziek rechtzetten of bijknippen
Heb je veel witruimte op je scherm? Dan kun je de pagina nog een beetje bijknippen.
Staat de bladmuziek een beetje scheef? Ook daar is iets aan te doen!
Allereerst moet ik wel zeggen dat het altijd het allerbeste is om de bron zo goed mogelijk te hebben. Is je bladmuziek slecht leesbaar? Probeer dan nog een keer te scannen. Leg het blaadje recht onder de scanner, probeer eens in zwart/wit te scannen, etcetera.
© Copyrights DigitaleMuzikant.nl
Wil je dit artikel als PDF? klik HIER
